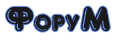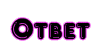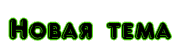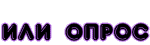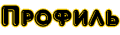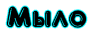| Boltzmann_Brain | Дата: Пятница, 17.07.2009, 23:04 | Сообщение # 1 |
|
All the things she said :з
Группа: Администраторы
Сообщений: 3196
| Этот урок для тех, кто теряется в догадках о том, как сделать так называемую "виртуальную марку", вы наверняка не раз встречали эти симпатичные картинки на просторах Интернета. Итак, первый шаг,открываем в Photoshop'е уже готовую марку (любую), рамочка которой вам понравится. В моём случае, это такая вот марка:

Теперь создадим новый файл с такими опциями, как на рисунке ниже (размер, в принципе, на ваше усмотрение, главное, чтоб сама марка вмещалась;)):

Вернемся к открытой готовой марке. Сейчас предстоит сделать одно очень важное дело - переместить рамку из готовой марки на наш только что созданный файл. Для этого мы выделяем то изображение (предварительно марку нужно хорошенько приблизить), которое находится в середине марки, и действуем так как на следующем рисунке, нажимая при этом правую кнопку мыши. Используем Инверсию выделеной области:

Терерь у нас выделилась рамка, это то, чего мы и добивались. Переносим её на пустой файл:

Размещаем рамку посередине.
Далее открываем исходник, переносим его на нашу будущую марку:

По началу картинка выглядит очень большой и вылазит за грани файла, но это легко исправить, мы нажимаем "галочку" на верхней панели возле надписи "Показывать ограничительную рамку" и уменьшаем уголочки, которые появились, до нужного размера (чтобы картинка идеально вписывалась в рамку, которую мы перенесли):

Сама по себе марка уже готова, но сейчас нам еще предстоит сделать на ней блик. Мы создаём новый слой, выбираем инструмент "Овальное выделение" и выделяем часть рисунка приблизительно так, как показано на скрине:

Теперь выбираем инструмент "Заливка" и заливаем область белым цветом с прозрачностью 35%. Таким образом ззаливается не только картинка, но и прозрачный фон, поэтому мы подтираем все ненужное ластиком.
Добавляем надпись "Горизонтальным текстом" 12 размером, каким пожелаете шрифтом, добавляете эффекты по вкусу и, наконец, сохраняете (Файл>Cохранить для Web...).
При сохранении в выделенной на следующем скрине области выбираем формат "PNG-24" (чтобы марка оставалась на прозрачном фоне):

Вот и всё готово! Мой результат:

Всем удачи и творческих успехов, все вопросы и жалобы в эту тему, свои результаты тоже сюда;)
Автор урока: [Violet-KA]
Не хорошая.
|
| |
| |
| Love_Angel | Дата: Воскресенье, 02.08.2009, 13:04 | Сообщение # 2 |
Группа: Проверенные
Сообщений: 220
| Antishcola, спасибо за урок. давно искала 

|
| |
| |
| Boltzmann_Brain | Дата: Воскресенье, 02.08.2009, 13:40 | Сообщение # 3 |
|
All the things she said :з
Группа: Администраторы
Сообщений: 3196
| Love_Angel, правда? Рада, что помогла тебе 
Не хорошая.
|
| |
| |